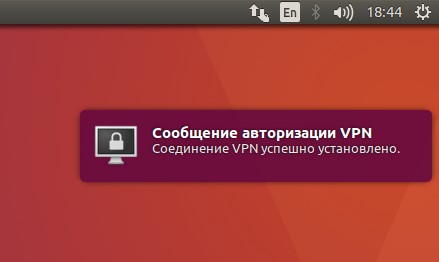Windows 10
Настройка подключения по локальной сети
- Откройте «Центр управления сетями и общим доступом».

- Перейдите в «Изменение параметров адаптера»
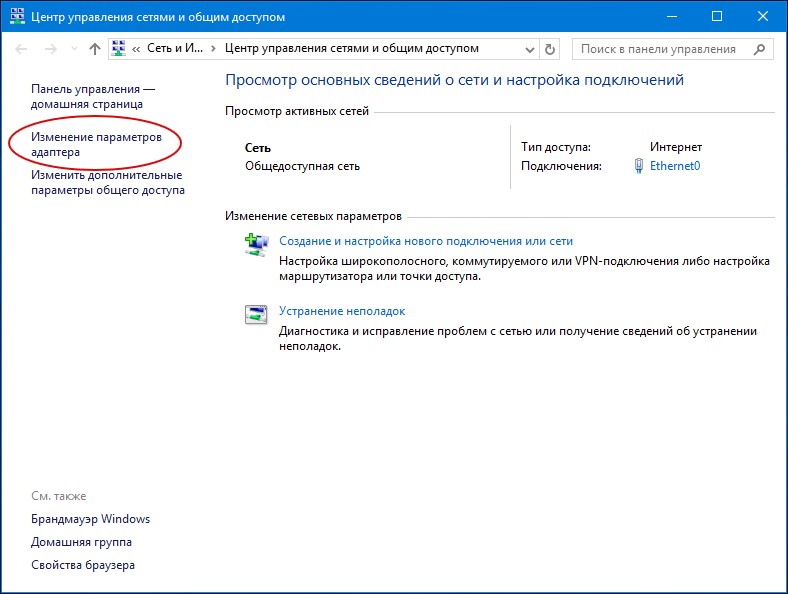
- Найдите значок «Ethernet» и откройте его «Свойства».
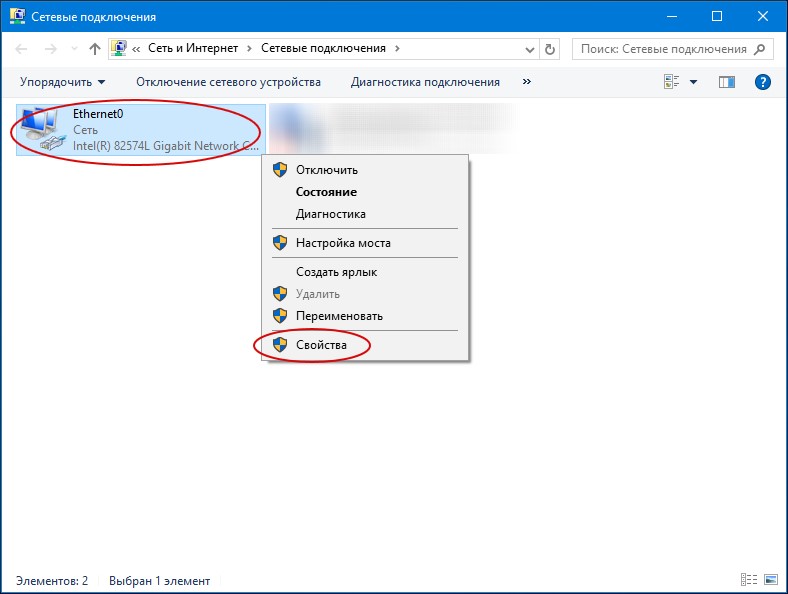
- Отключите пункт «IP версии 6 (TCP/IPv6)». Выберите «IP версии 4 (TCP/IPv4)» и кликните на «Свойства».
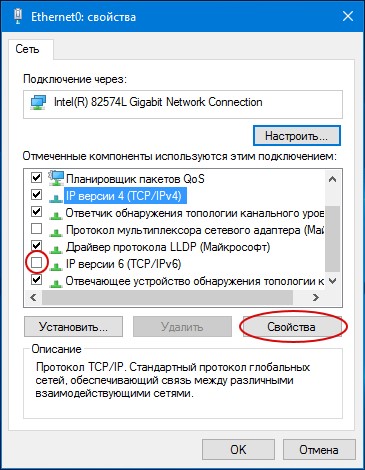
- Выберите «Получить IP-адрес автоматически» и «Получить адрес DNS-сервера автоматически». После нажмите «OК», затем снова кнопку «OK» в предыдущем окне.
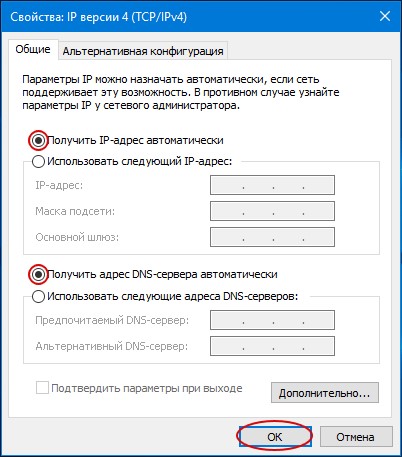
Настройка VPN-подключения
-
Откройте «Центр управления сетями и общим доступом».

-
Выберите «Создание и настройка нового подключения или сети».
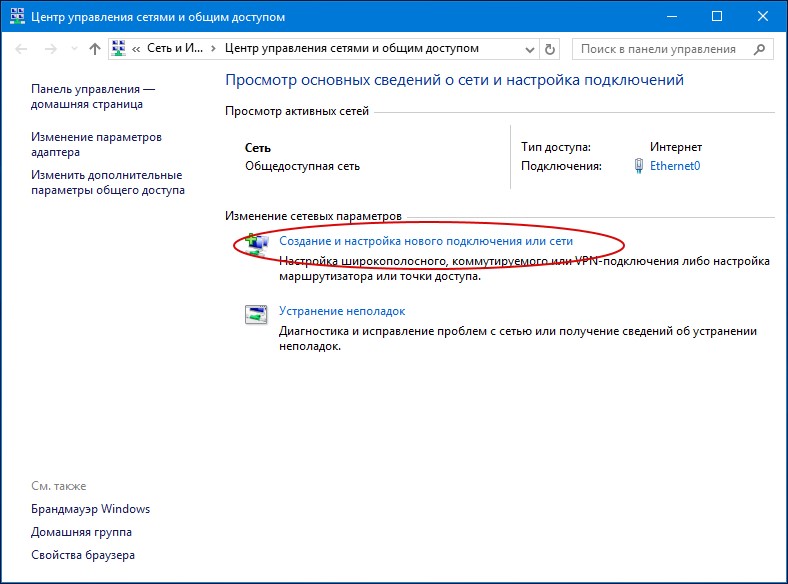
-
Выберите «Подключение к рабочему месту». Затем «Далее»
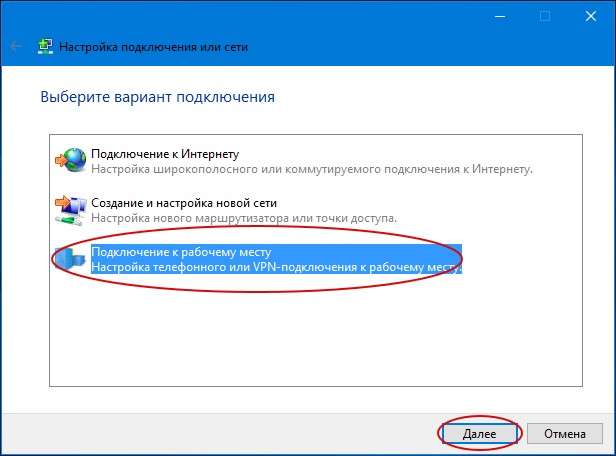
-
Выберите «Нет, создать новое подключение». Если такого окна у Вас нет – перейдите к следующему пункту.
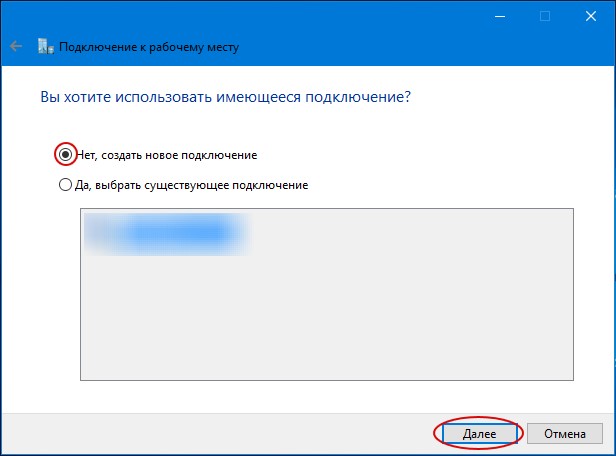
-
Выберите пункт «Использовать мое подключение к Интернету (VPN)»
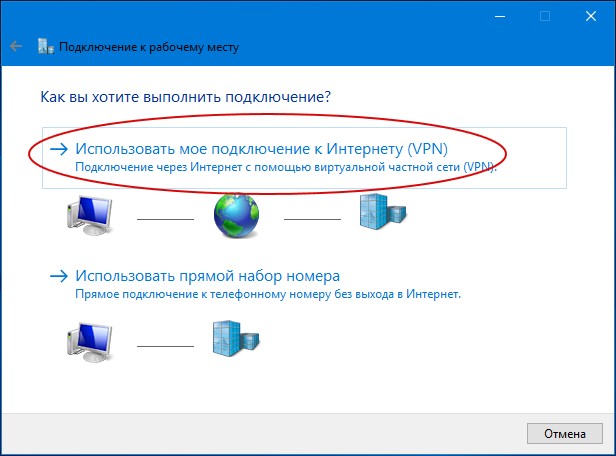
-
Если у Вас появилось следующее окно, то выберете пункт «Отложить настройку подключения к интернету»
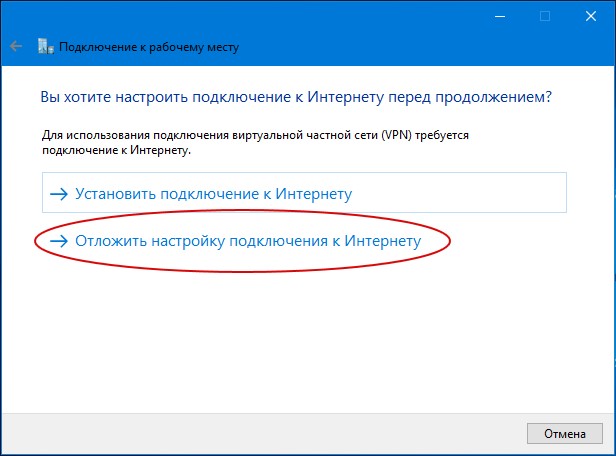
-
В поле «Интернет-адрес» введите internet.reutov (если у Вас подключена услуга «Выделенный IP адрес» введите static.reutov)
В поле «Имя местонахождения» введите: VPN Reutov.
Поставьте галочку «Запомнить учетные данные».
Нажмите «Создать».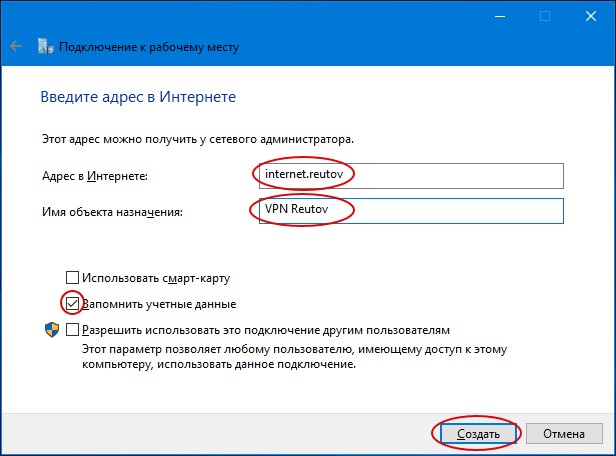
-
В окне «Центр управления сетями и общим доступом» выберете «Изменение параметров адаптера».
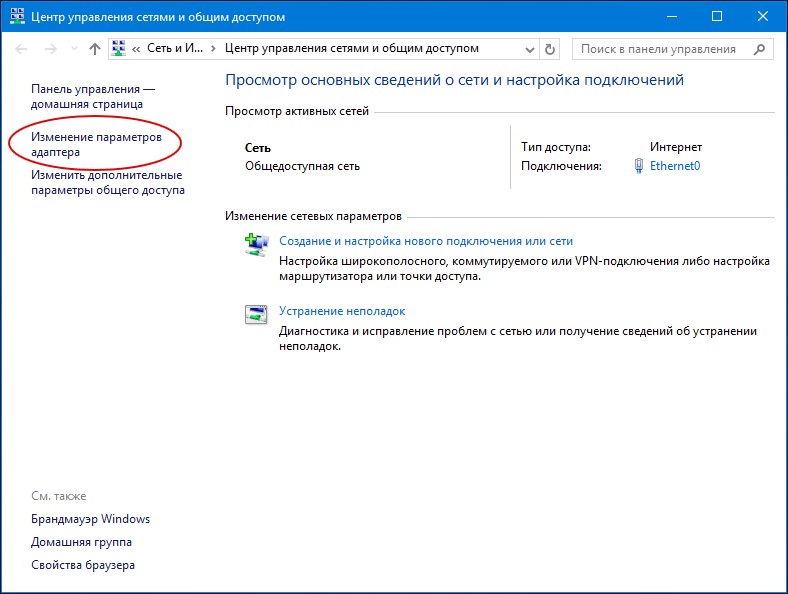
-
Откройте «Свойства» созданного VPN-подключения «VPN Reutov».
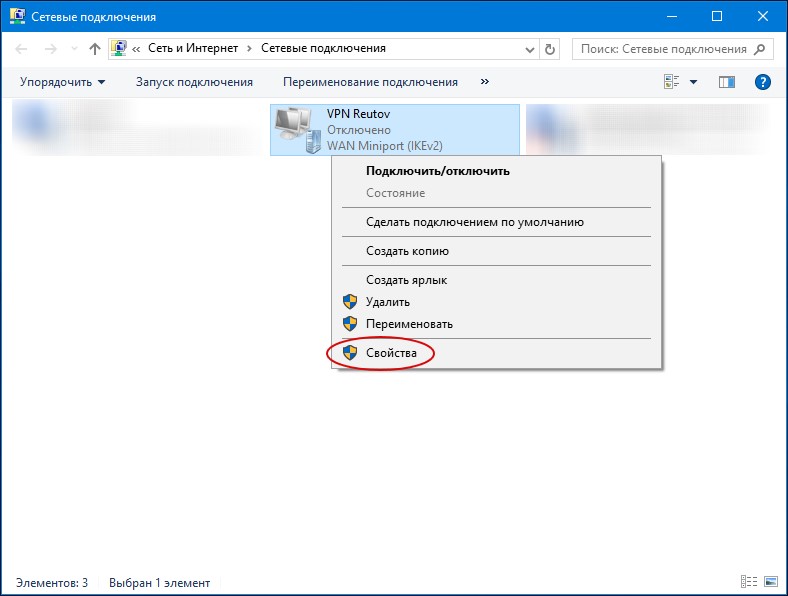
-
Выберите вкладку «Безопасность».
Выберите:
Тип VPN: Туннельный протокол точка-точка (PPTP).
Шифрование данных: необязательное (подключиться даже без шифрования).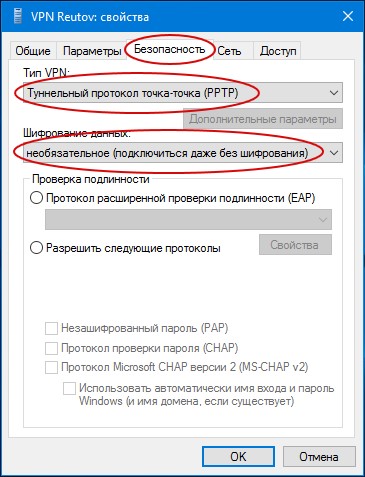
-
Во вкладке «Сеть» оставьте одну галочку на пункте «IP версии 4 (TCP/IPv4)», остальные снимите. И нажмите кнопку «ОК».
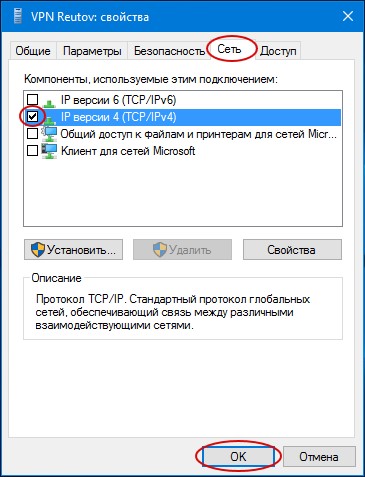
-
Нажмите на значок сети левой кнопкой мыши и выберите созданное подключение.
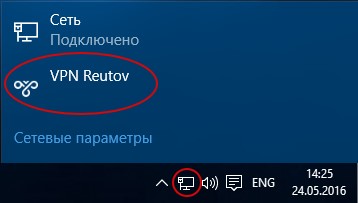
-
Выберите созданное подключение и нажмите «Подключиться».
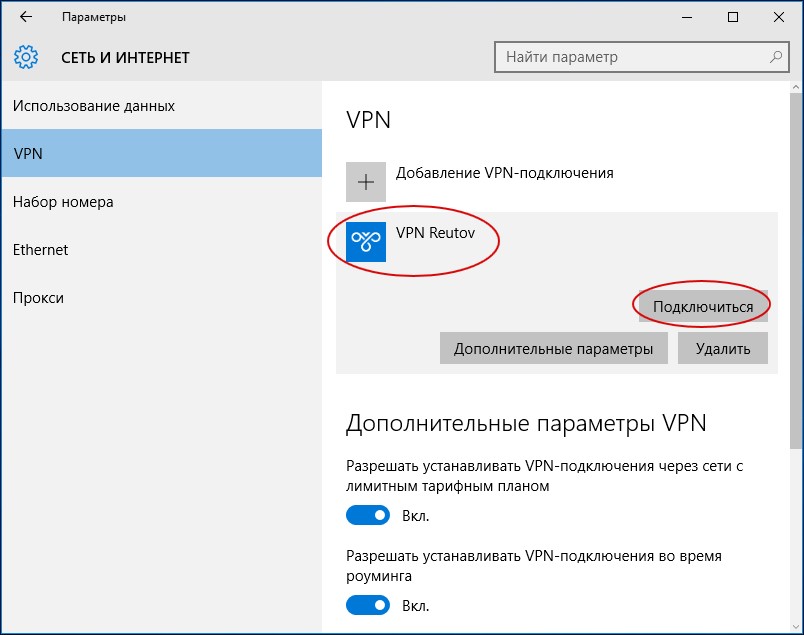
-
Введите Ваш логин и пароль, выданные Вам при подключении. Нажмите «Ок».
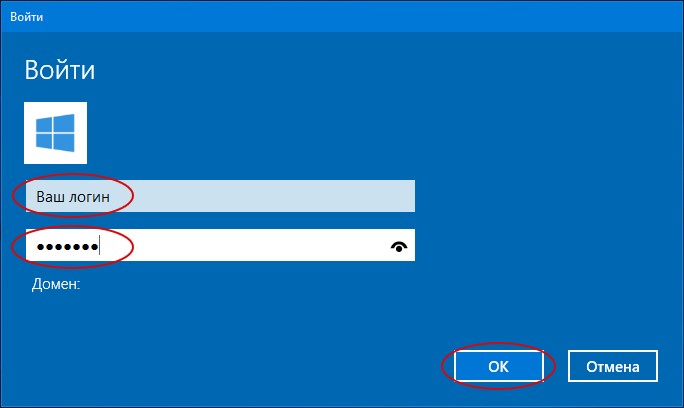
Windows 8
Настройка подключения по локальной сети
-
Откройте «Центр управления сетями и общим доступом».

-
Перейдите в «Изменение параметров адаптера»
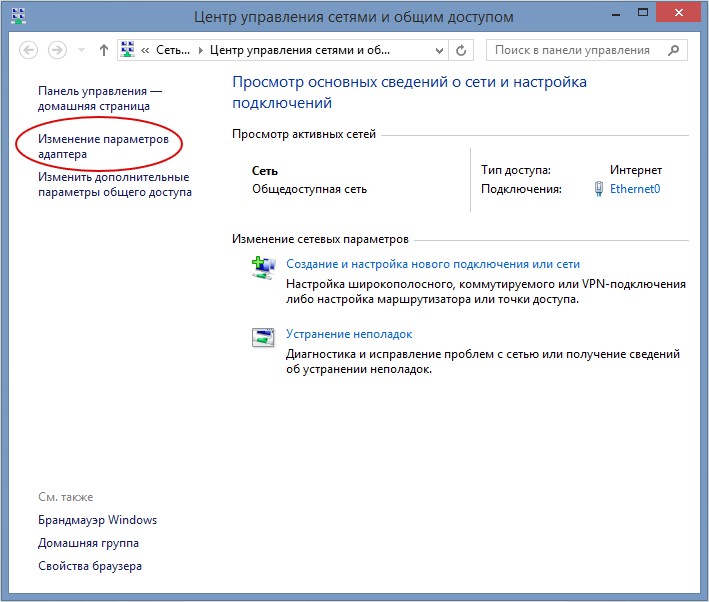
-
Найдите значок «Ethernet» и откройте его «Свойства».
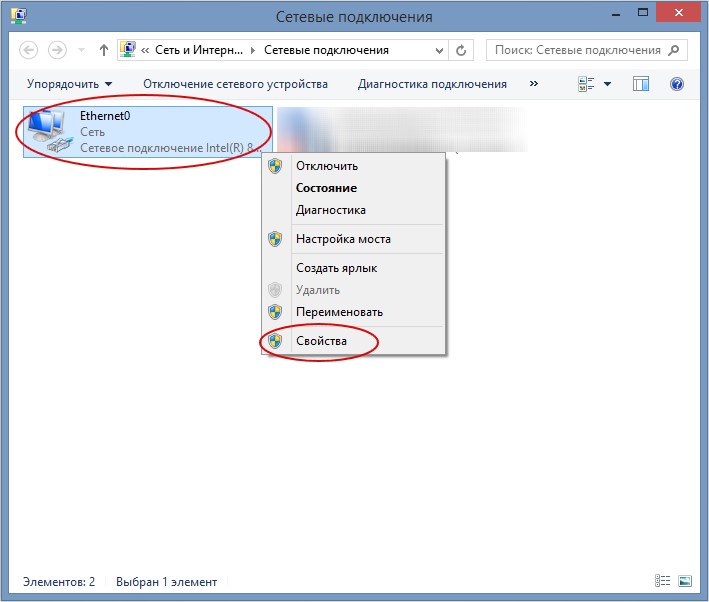
-
Отключите пункт «Протокол Интернета версии 6 (TCP/IPv6)». Выберите «Протокол Интернета версии 4 (TCP/IPv4)» и кликните на «Свойства».
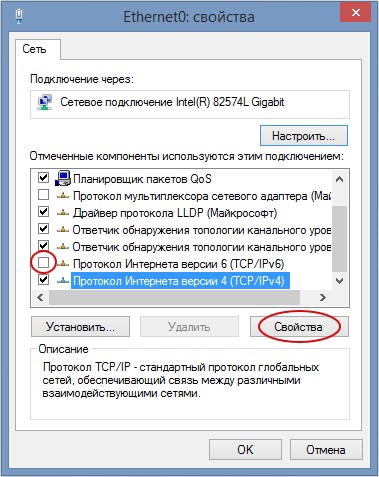
-
Выберите «Получить IP-адрес автоматически» и «Получить адрес DNS-сервера автоматически». После нажмите «OК», затем снова кнопку «OK» в предыдущем окне.
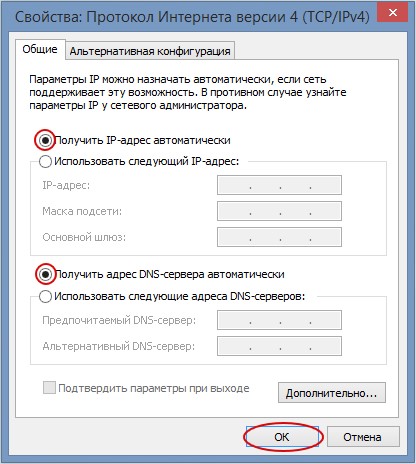
Настройка VPN-подключения
-
Откройте «Центр управления сетями и общим доступом».

-
Выберите «Создание и настройка нового подключения или сети».
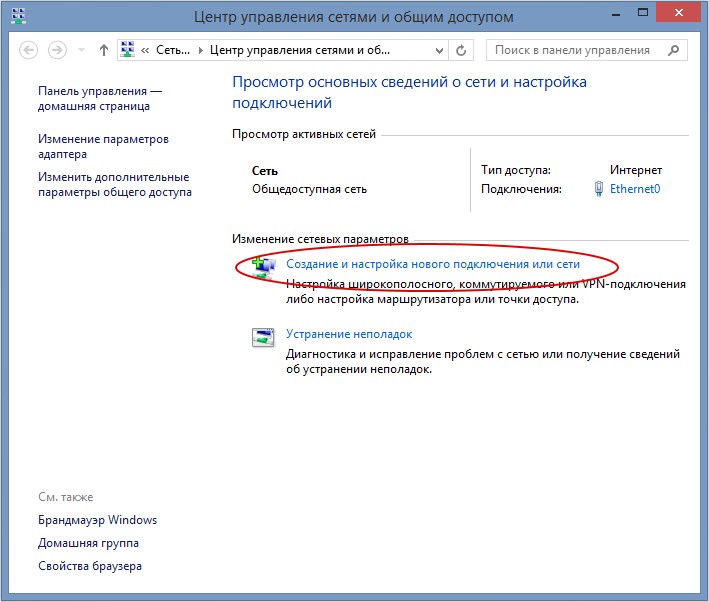
-
Выберите «Подключение к рабочему месту». Затем «Далее»
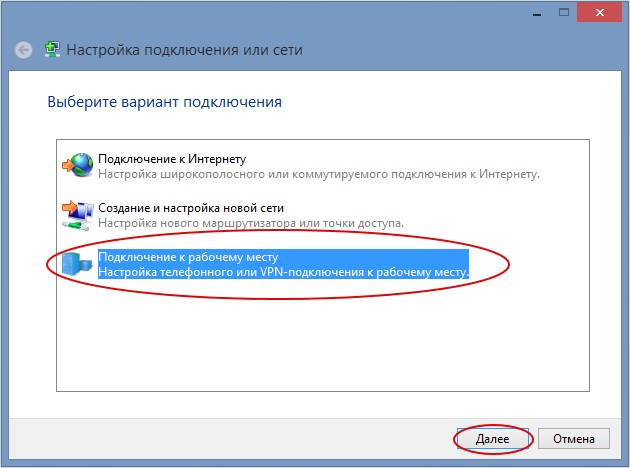
-
Выберите «Нет, создать новое подключение». Если такого окна у Вас нет – перейдите к следующему пункту.
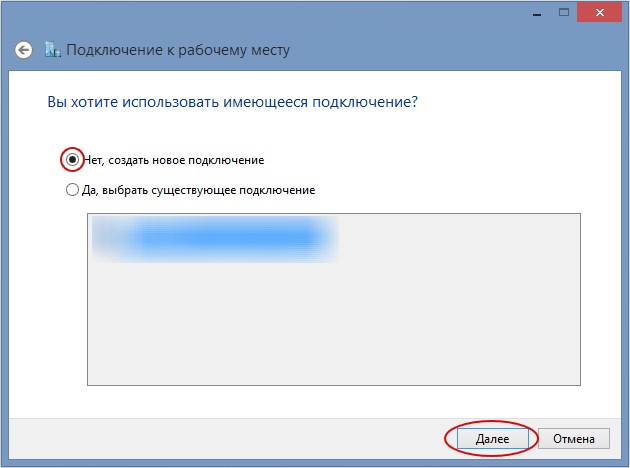
-
Выберите пункт «Использовать мое подключение к Интернету (VPN)»
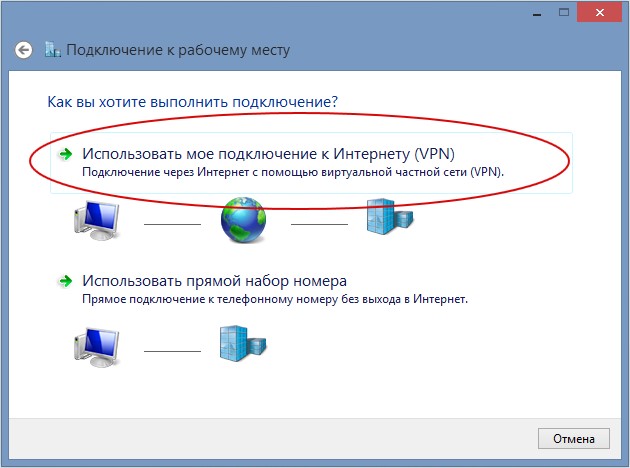
-
Если у Вас появилось следующее окно, то выберете пункт «Отложить настройку подключения к интернету»
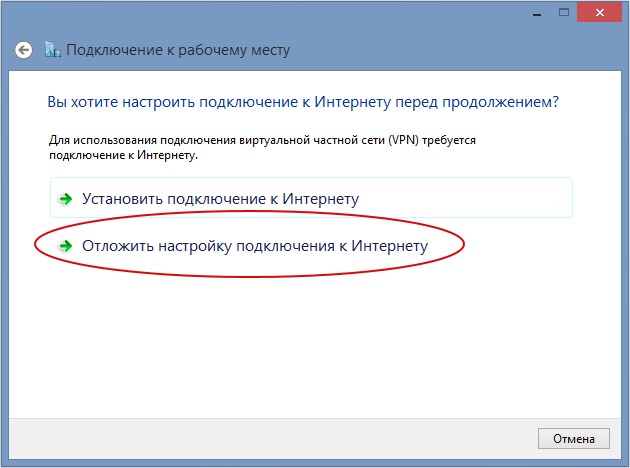
-
В поле «Интернет-адрес» введите internet.reutov (если у Вас подключена услуга «Выделенный IP адрес» введите static.reutov)
В поле «Имя местонахождения» введите: VPN Reutov.
Поставьте галочку «Запомнить учетные данные».
Нажмите «Создать».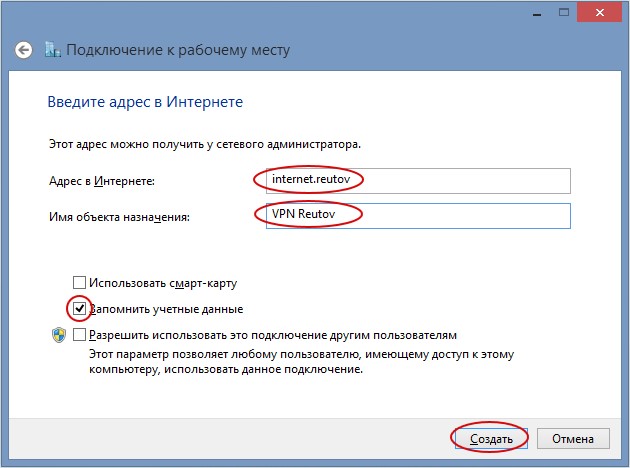
-
В окне «Центр управления сетями и общим доступом» выберете «Изменение параметров адаптера».
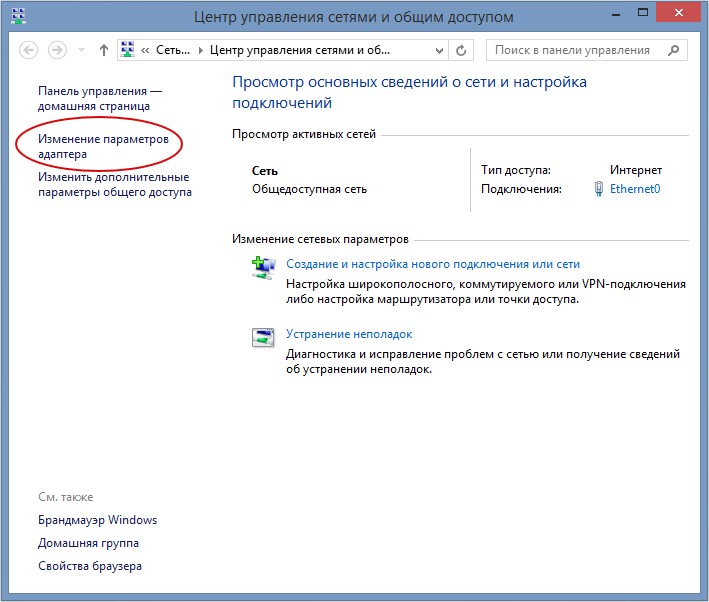
-
Откройте «Свойства» созданного VPN-подключения «VPN Reutov».
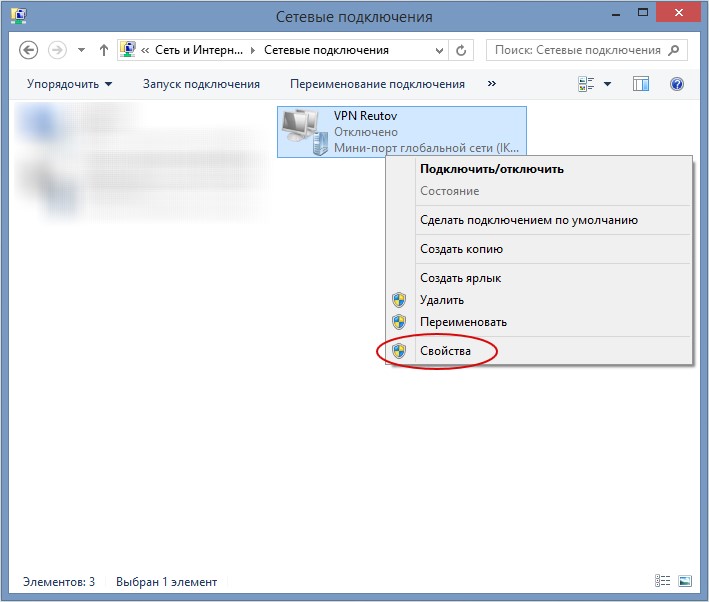
-
Выберите вкладку «Безопасность».
Выберите:
Тип VPN: Туннельный протокол точка-точка (PPTP).
Шифрование данных: необязательное (подключиться даже без шифрования).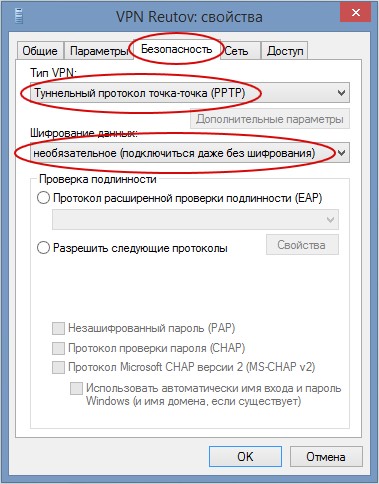
-
Во вкладке «Сеть» оставьте одну галочку на пункте «Протокол Интернета версии 4 (TCP/IPv4)», остальные снимите. И нажмите кнопку «ОК».
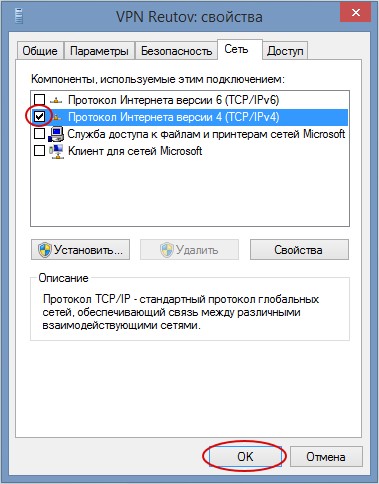
-
Нажмите на значок сети левой кнопкой мыши.

-
В открывшемся меню выберите созданное подключение и нажмите «Подключить».
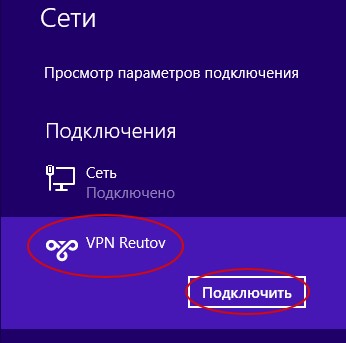
-
Введите Ваш логин и пароль, выданные Вам при подключении. Нажмите «Ок».
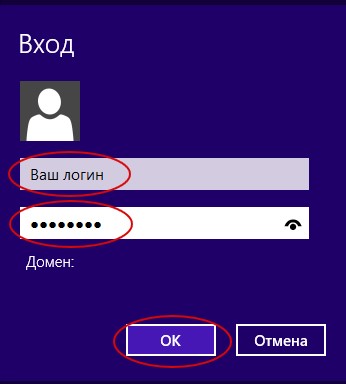
Windows 7
Настройка подключения по локальной сети
-
Откройте «Центр управления сетями и общим доступом».
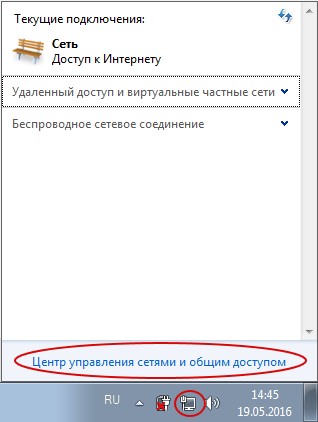
-
Перейдите в «Изменение параметров адаптера»
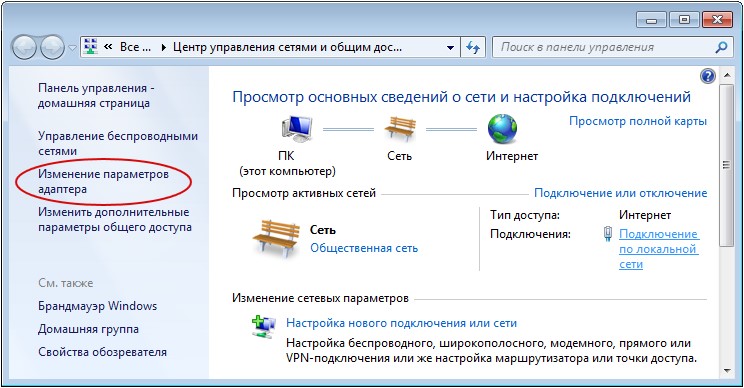
-
Найдите значок «Подключение по локальной сети» и откройте его «Свойства».
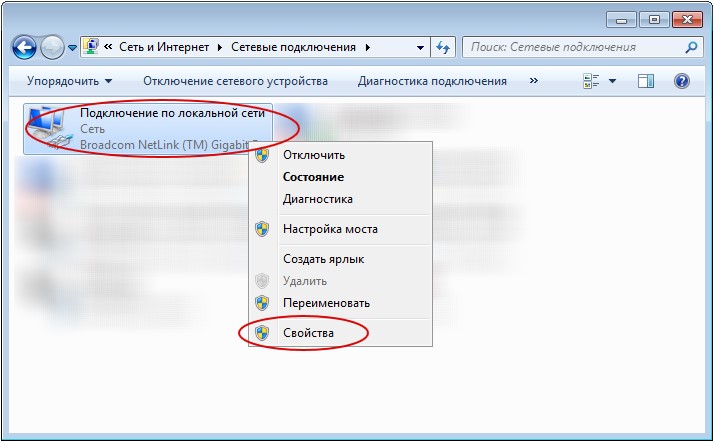
-
Отключите пункт «Протокол Интернета версии 6 (TCP/IPv6)». Выберите «Протокол Интернета версии 4 (TCP/IPv4)» и кликните на «Свойства».
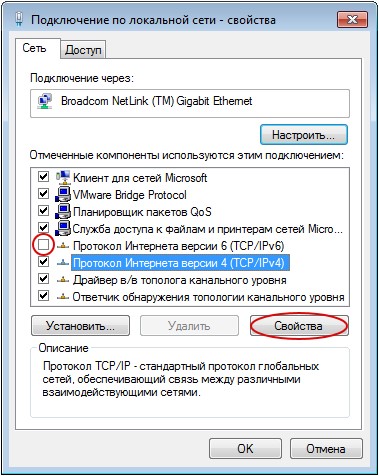
-
Выберите «Получить IP-адрес автоматически» и «Получить адрес DNS-сервера автоматически». После нажмите «OК», затем снова кнопку «OK» в предыдущем окне.
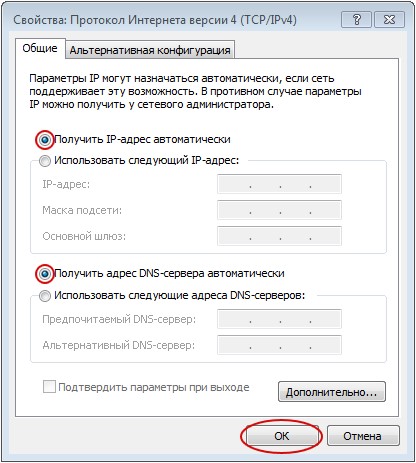
Настройка VPN-подключения
-
Откройте «Центр управления сетями и общим доступом».
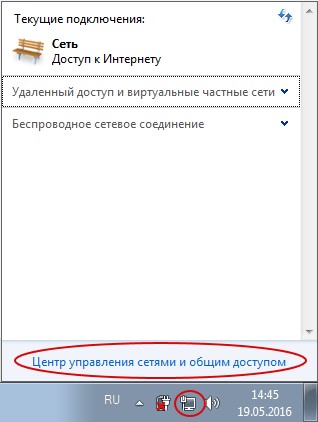
-
Выберите «Настройка нового подключения или сети».
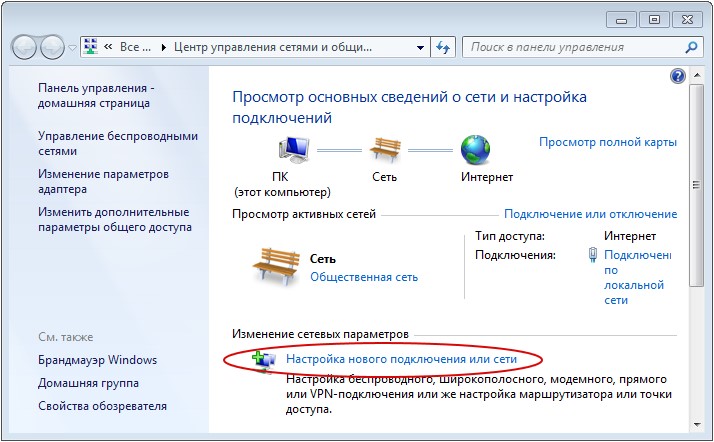
-
Выберите «Подключение к рабочему месту». Затем «Далее»
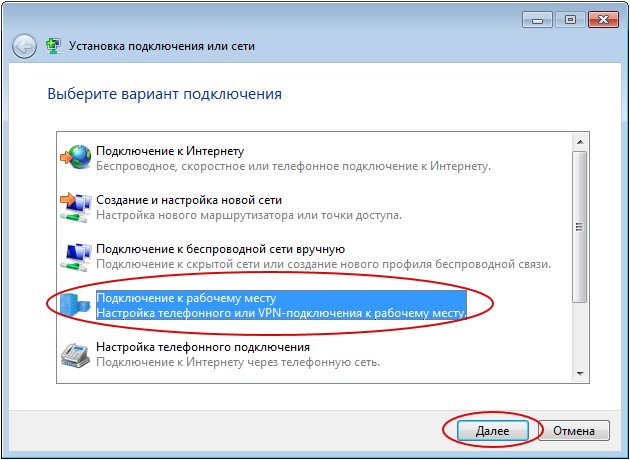
-
Выберите «Нет, создать новое подключение». Если такого окна у вас нет – перейдите к следующему пункту.
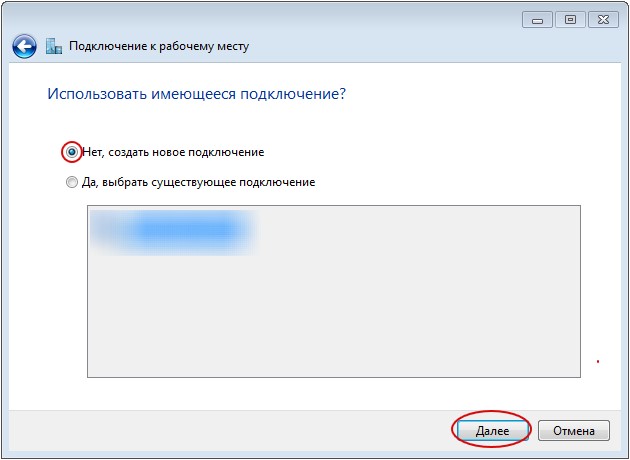
-
Выберите пункт «Использовать мое подключение к Интернету (VPN)»
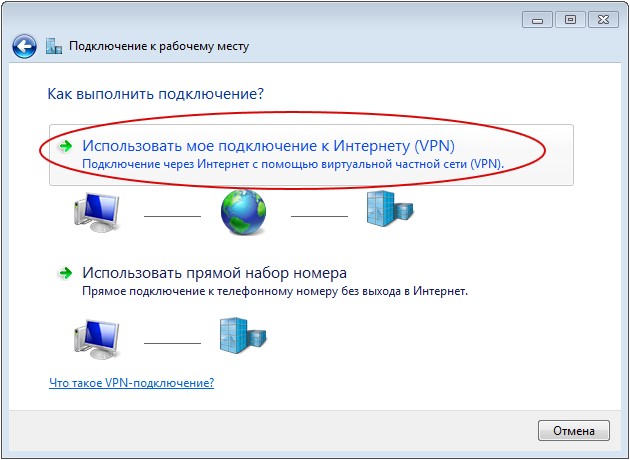
-
Если у вас появилось следующее окно, то выберете пункт «Отложить настройку подключения к интернету»
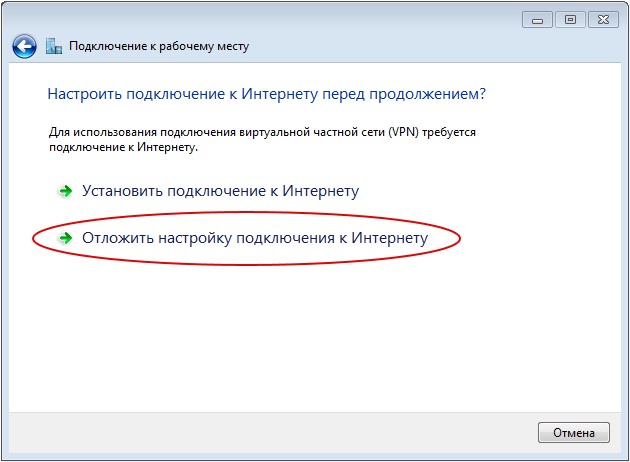
-
В поле «Интернет-адрес» введите internet.reutov (если у Вас подключена услуга «Выделенный IP адрес» введите static.reutov)
В поле «Имя местонахождения» введите: VPN Reutov.
Поставьте галочку «Не подключаться сейчас, только выполнить установку для подключения в будущем».
Нажмите «Далее».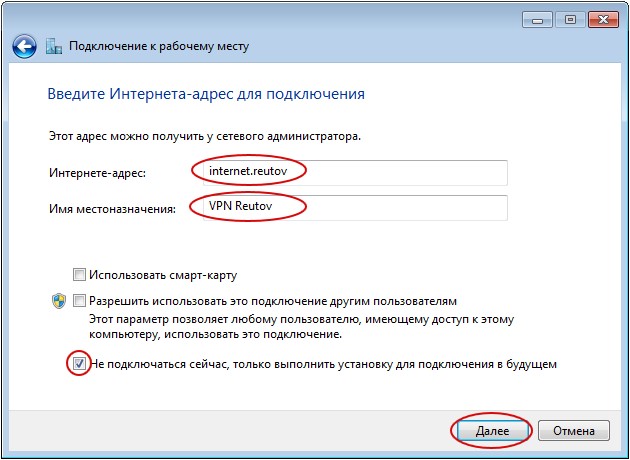
-
Введите логин и пароль, выданные Вам при подключении.
Нажмите «Создать»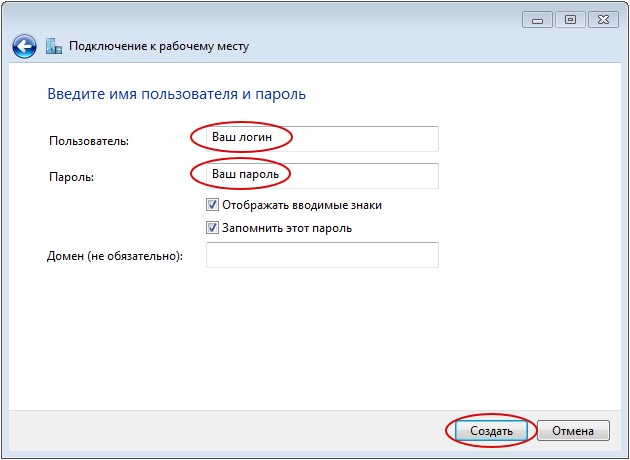
-
В появившемся окне нажмите кнопку «Закрыть»
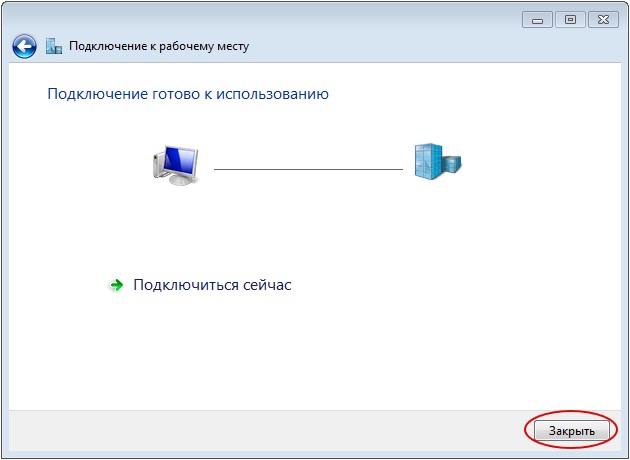
-
Откройте «Свойства» созданного VPN-подключения «VPN Reutov».
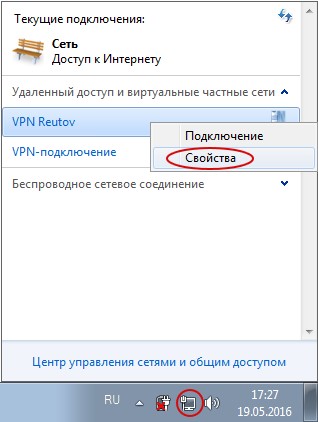
-
Перейдите во вкладку «Безопасность».
Выберите:
Тип VPN: Туннельный протокол точка-точка (PPTP).
Шифрование данных: необязательное (подключиться даже без шифрования).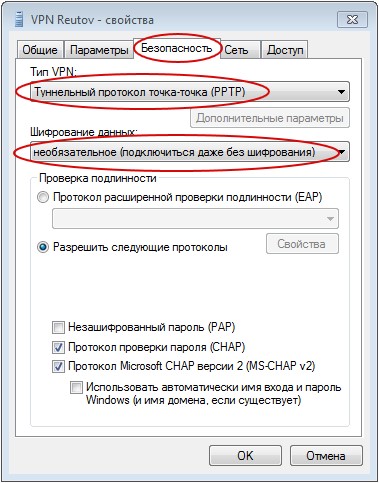
-
Во вкладке «Сеть» оставьте одну галочку на пункте «Протокол Интернета версии 4 (TCP/IPv4)», остальные снимите. И нажмите кнопку «ОК».
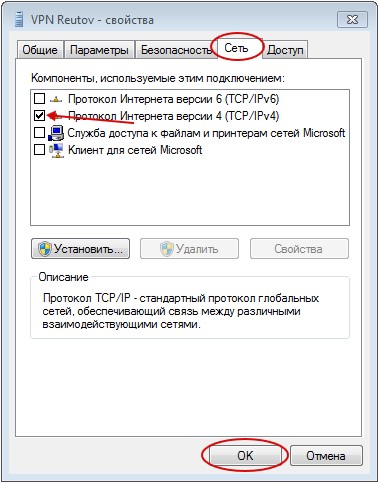
-
Подключите VPN соединение.
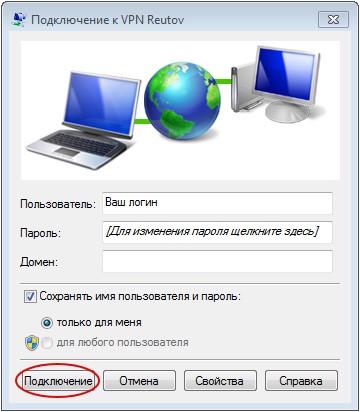
Windows Vista
Настройка подключения по локальной сети
-
Откройте «Центр управления сетями и общим доступом».
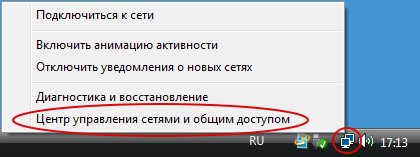
-
Перейдите в «Управление сетевыми подключениями»

-
Найдите значок «Подключение по локальной сети» и откройте его «Свойства».
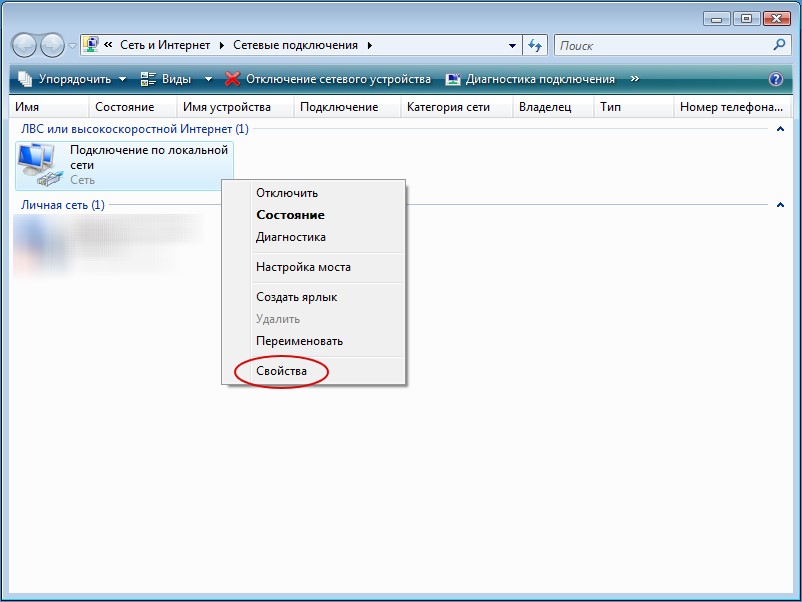
-
Отключите пункт «Протокол Интернета версии 6 (TCP/IPv6)». Выберите «Протокол Интернета версии 4 (TCP/IPv4)» и кликните на «Свойства».
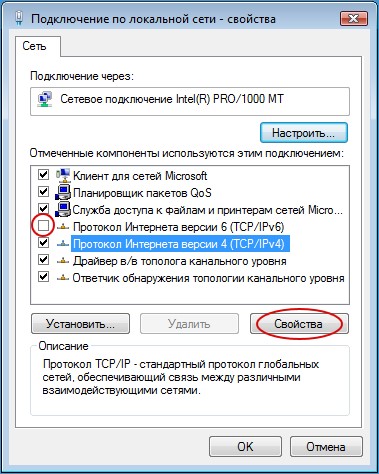
-
Выберите «Получить IP-адрес автоматически» и «Получить адрес DNS-сервера автоматически». После нажмите «OК», затем кнопку «ОК» в предыдущем окне.
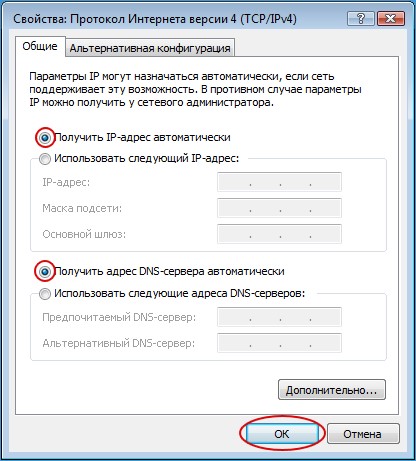
Настройка VPN-подключения
-
Нажмите значек сети и выберите «Подключиться к сети».
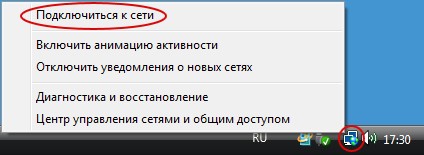
-
Выберите «Установка подключения или сети».
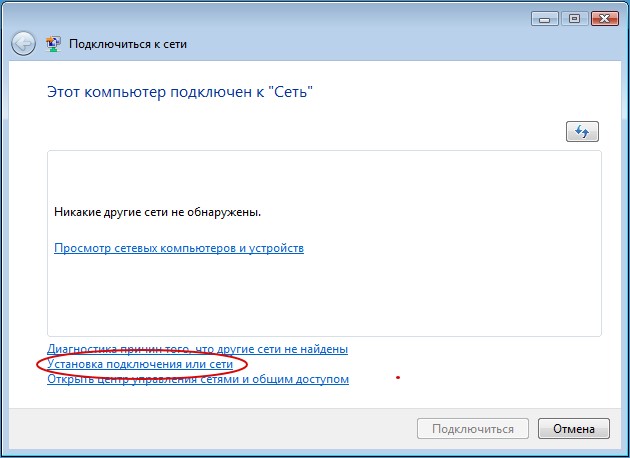
-
Выберите «Подключение к рабочему месту». Нажмите «Далее».
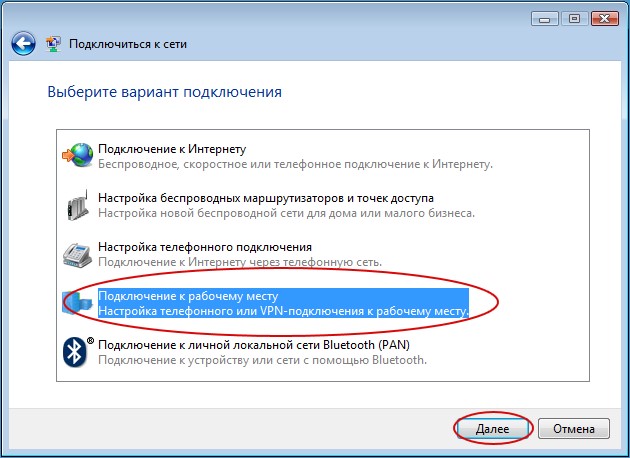
-
Выберите «Нет, создать новое подключение». Если такого окна у вас нет – перейдите к следующему пункту.
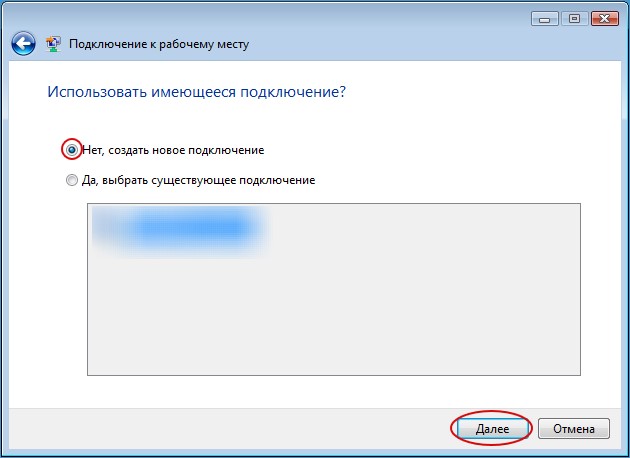
-
Выберите пункт «Использовать мое подключение к Интернету (VPN)»
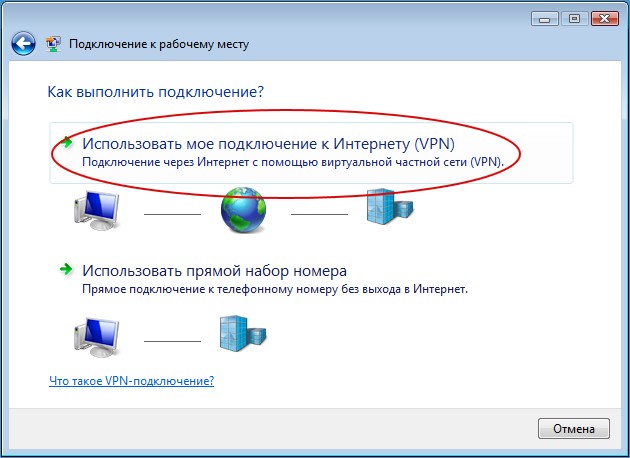
-
В поле «Интернет-адрес» введите internet.reutov (если у Вас подключена услуга «Выделенный IP адрес» введите static.reutov)
В поле «Имя местонахождения» введите: VPN Reutov.
Поставьте галочку «Не подключаться сейчас, только выполнить установку для подключения в будущем».
Нажмите «Далее».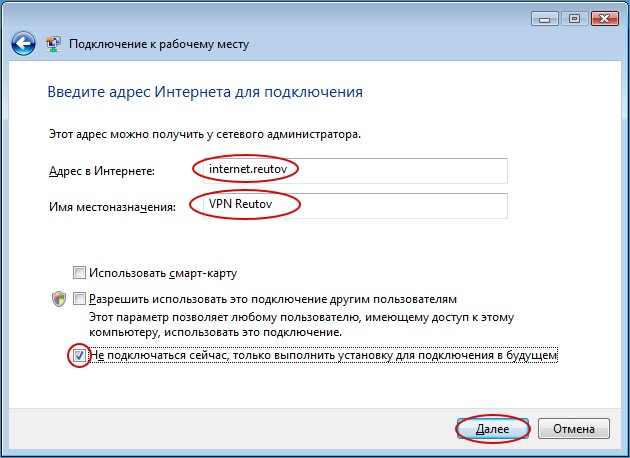
-
Введите имя пользователя и пароль согласно вашему договору.
Нажмите «Создать»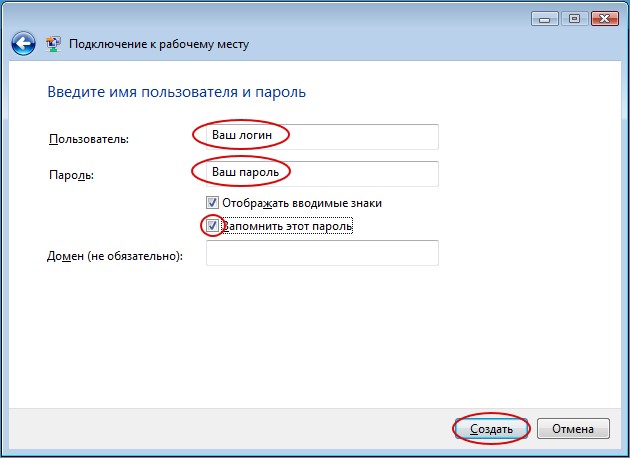
-
В появившемся окне нажмите кнопку «Закрыть»
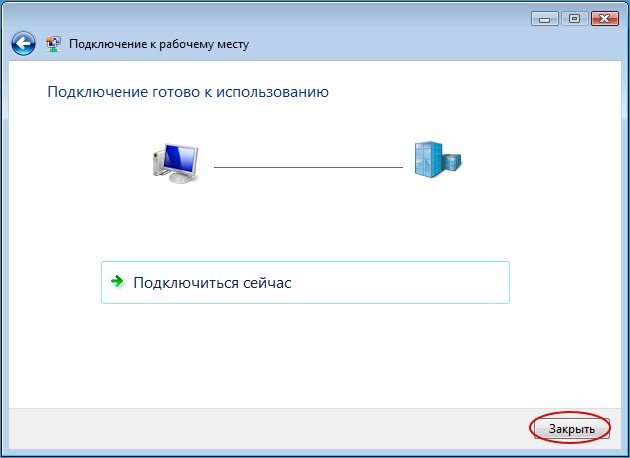
-
Откройте «Свойства» созданного VPN-подключения «VPN Reutov».
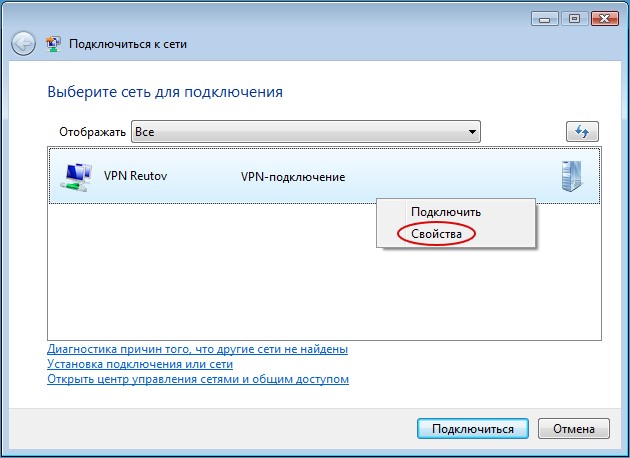
-
Перейдите во вкладку «Безопасность».
Снимите галочку «Требуется шифрование данных (иначе отключаться)».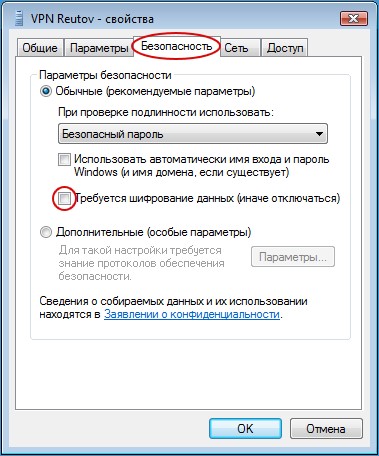
-
Перейдите во вкладку «Сеть».
Выберите:
Тип VPN: Туннельный протокол точка-точка (PPTP VPN).
Снимите галочку с «Протокол Интернета версии 6 (TCP/IPv6)»
И нажмите кнопку «ОК».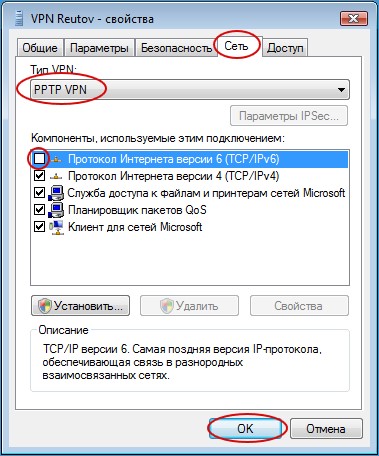
-
Подключите VPN соединение.
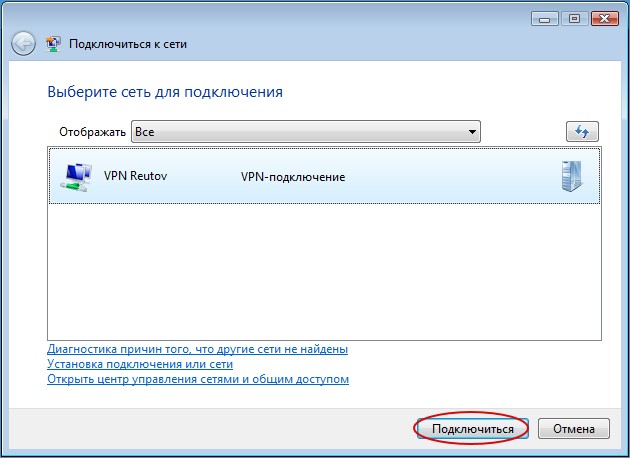
-
Нажмите «Подключение».

Windows XP
Настройка подключения по локальной сети
-
Нажмите кнопку «Пуск», выберите пункт «Панель управления»
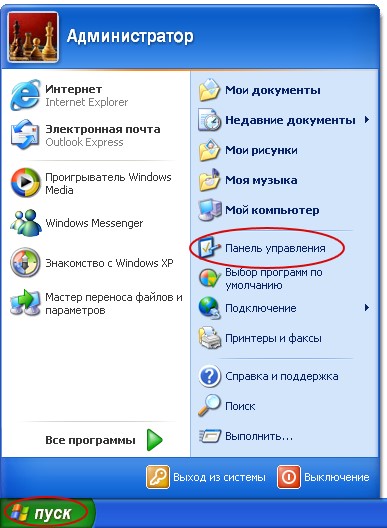
-
Переключите «Панель управления» в классический вид.
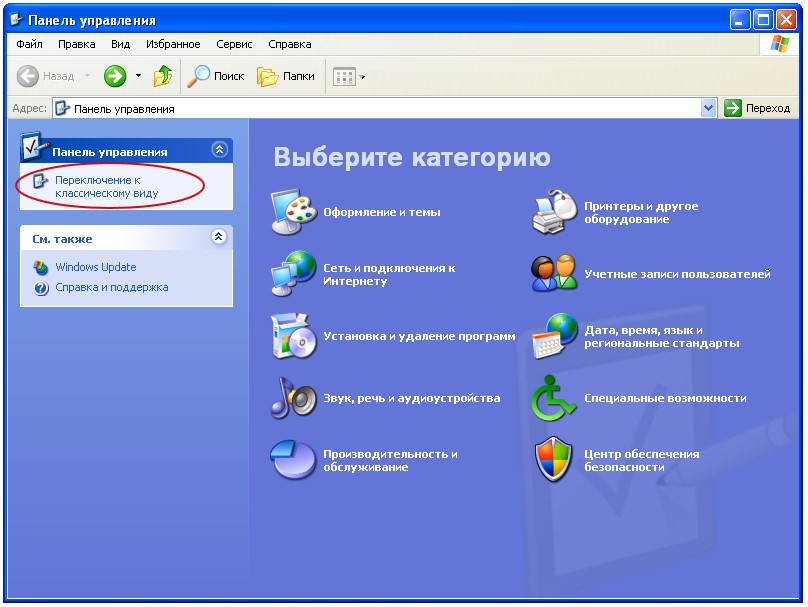
-
Откройте «Сетевые подключения».
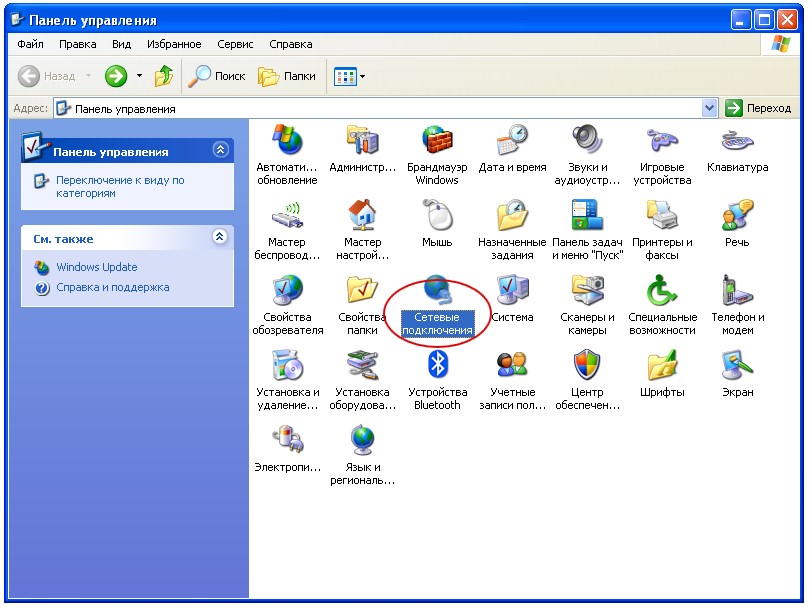
-
Найдите значок «Подключение по локальной сети» и откройте его «Свойства».
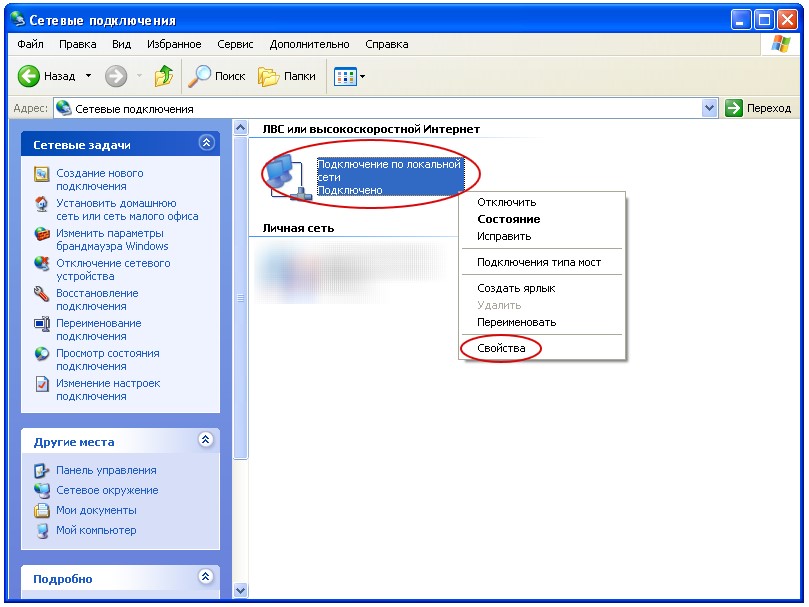
-
Выберите «Протокол Интернета (TCP/IP)» и откройте «Свойства».
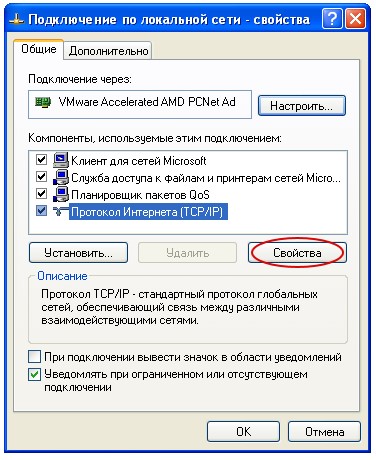
-
Выберите «Получить IP адрес автоматически» и «Получить адрес DNS-сервера автоматически». После нажмите «OК», затем снова кнопку «OK» в предыдущем окне.
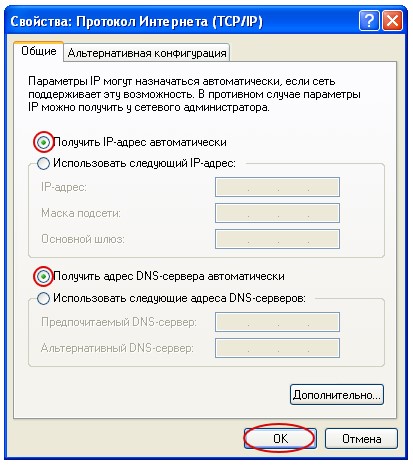
Настройка VPN-подключения
-
Нажмите кнопку «Пуск», выберите пункт «Панель управления»
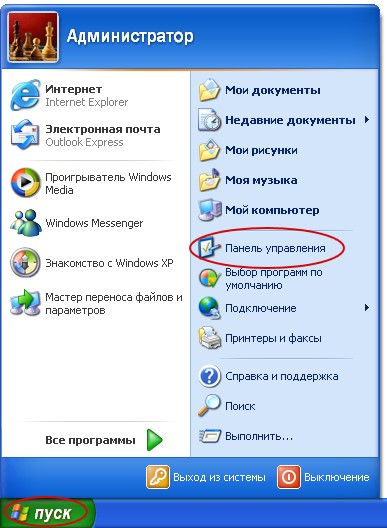
-
Переключите «Панель управления» в классический вид.
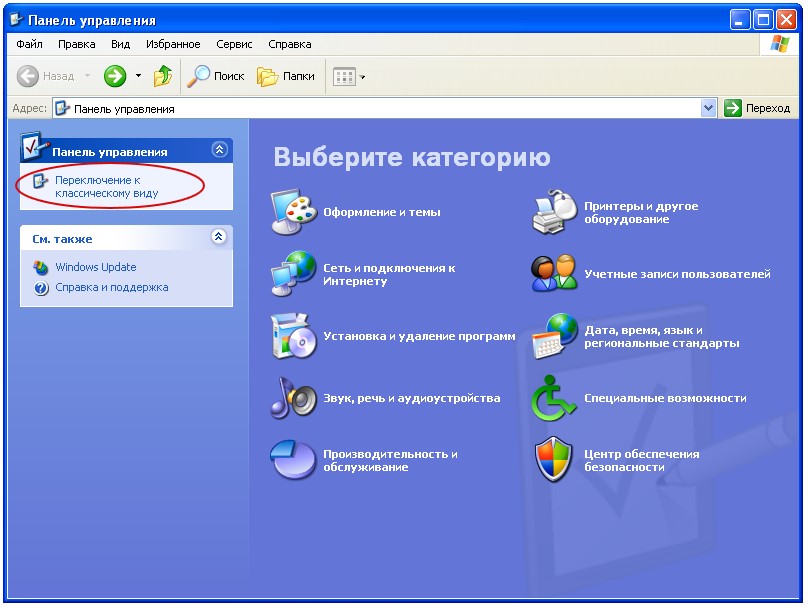
-
Откройте «Сетевые подключения».
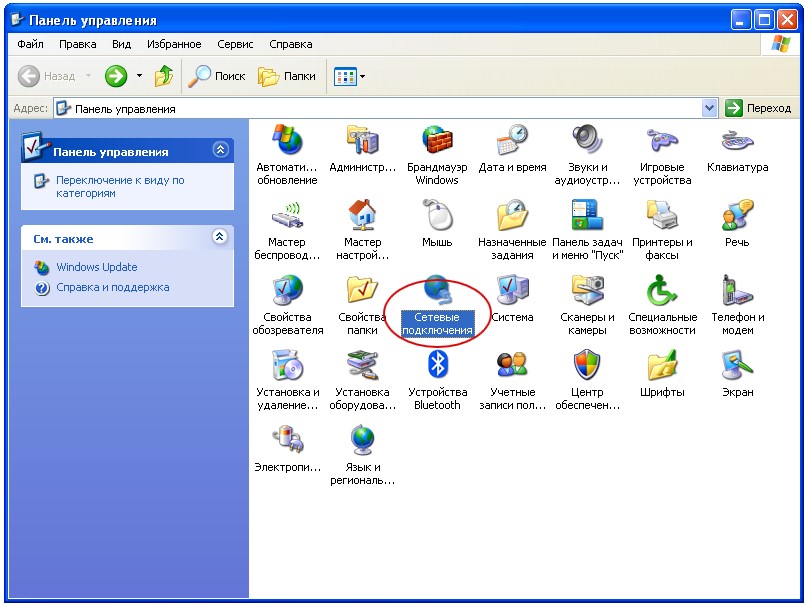
-
Выберите пункт «Создание нового подключения».
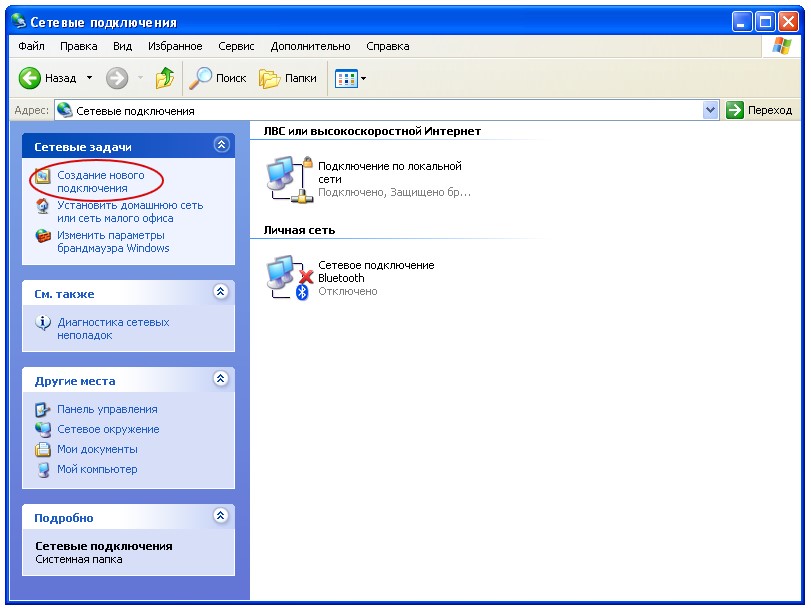
-
Запустится «Мастер новых подключений».
Нажмите кнопку «Далее»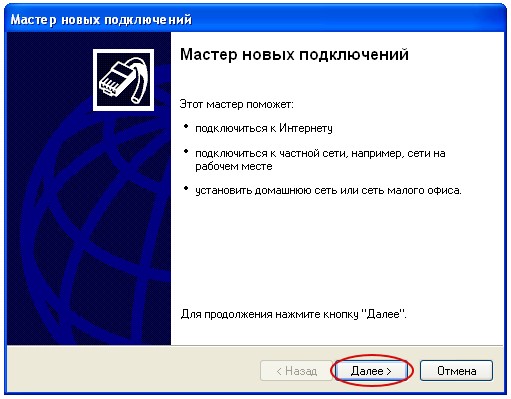
-
Выберите пункт «Подключить к сети на рабочем месте».
Нажмите кнопку «Далее».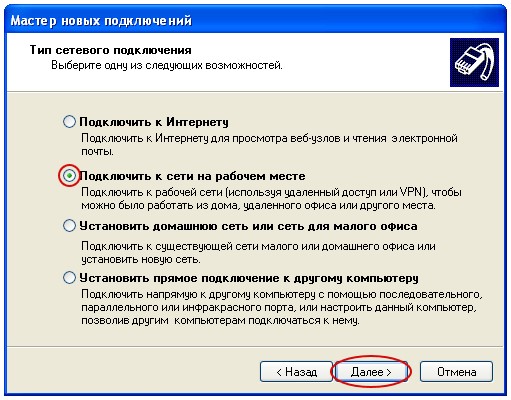
-
Выберите пункт «Подключение к виртуальной частной сети».
Нажмите кнопку «Далее».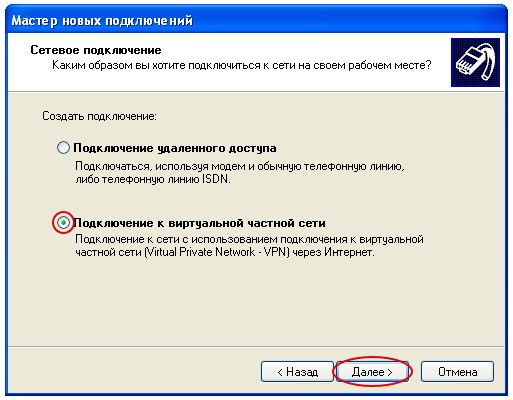
-
В поле «Организация» введите «VPN Reutov».
Нажмите кнопку «Далее».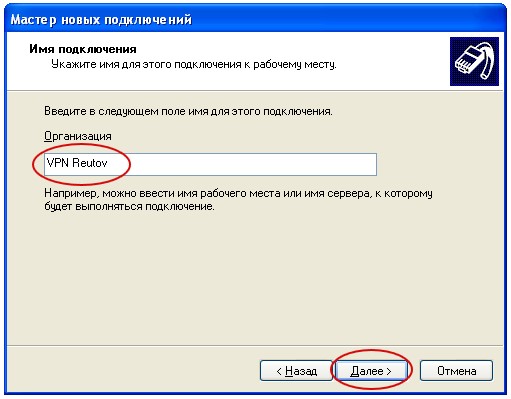
-
Выберите «Не набирать номер для предварительного подключения».
Нажмите кнопку «Далее».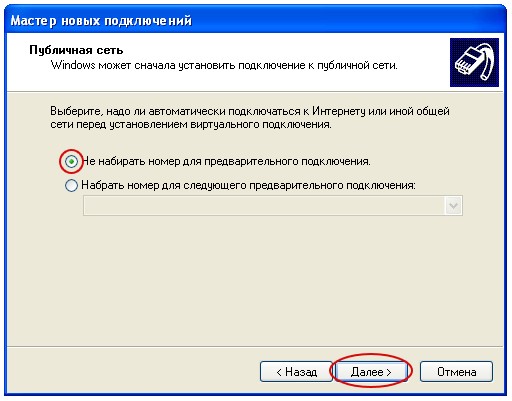
-
Введите имя компьютера internet.reutov (если у Вас подключена услуга «Выделенный IP адрес» введите static.reutov
Нажмите кнопку «Далее».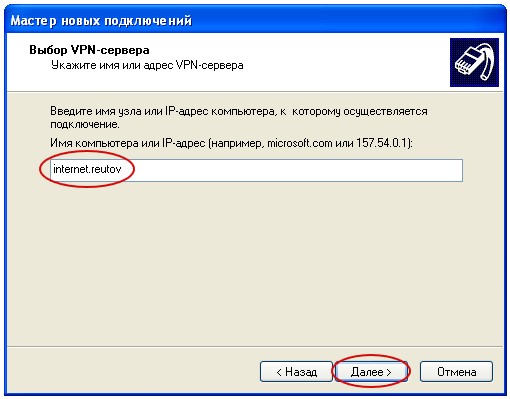
-
Поставьте галочку на «Добавить ярлык подключения на рабочий стол».
Нажмите кнопку «Готово».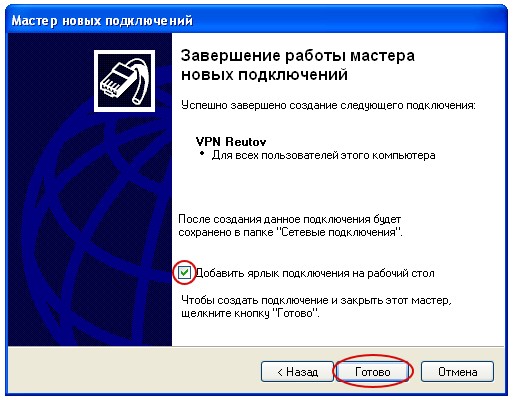
-
Откроется окно «Подключнеие: VPN Reutov»
Введите Ваш логин и пароль.
Поставьте галочку «Сохранять имя пользователя и пароль»
Нажмите кнопку «Свойства».
-
Откройте вкладку «Безопасность».
Снимите галочку «Требуется шифрование данных (иначе отключаться)».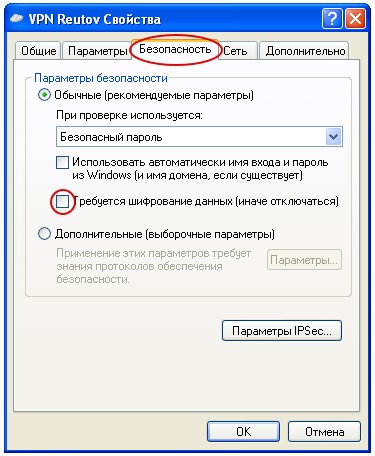
-
Откройте вкладку «Сеть».
В поле «Тип VPN» выберите «PPTP VPN».
Нажмите кнопку «Параметры».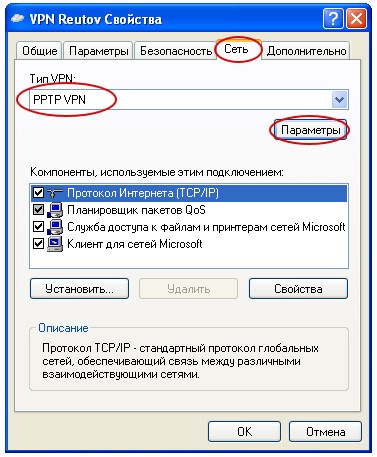
-
Снимите галочки «Использовать программное сжатие данных» и «Согласовывать многоканальное подключение для одноканальных подключений».
Нажмите кнопку «ОК», затем снова нажмите «ОК» в предыдущем окне.
-
Нажмите кнопку «Подключение».

Apple Mac OS
Настройка подключения
- Откройте «Меню Apple», далее «Системные настройки (System Preferences)», затем «Сеть (Network)».
-
Выберите в меню слева «Ethernet».
В поле «Конфигурация IPv4:» поставьте «Используя DHCP».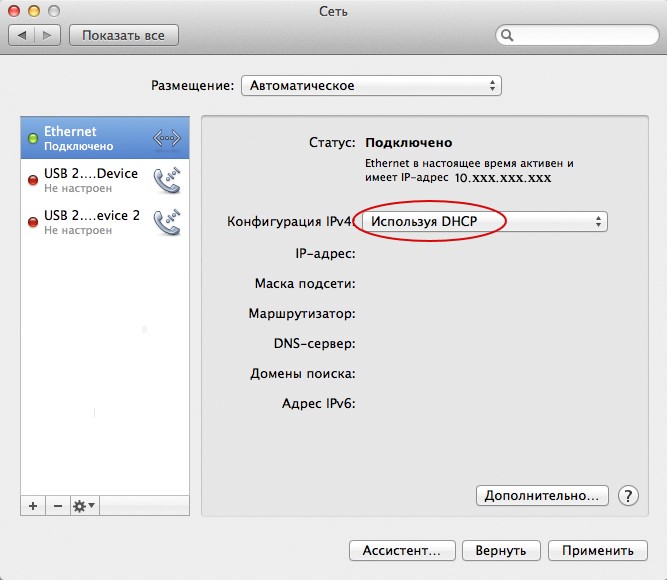
-
Нажмите на кнопку «+» в списке интерфейсов.
Выберите следующие параметры:
Интерфейс: VPN;
Тип VPN: PPTP;
Имя службы: VPN Reutov;
После этого нажмите «Создать».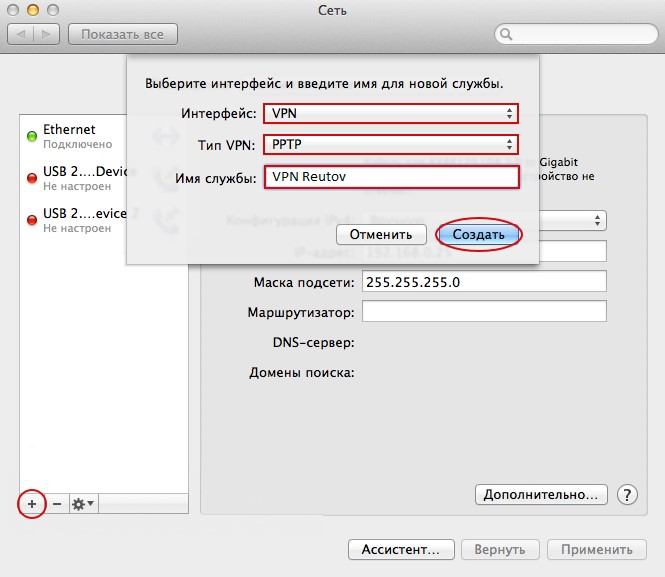
-
Укажите в полях:
«Адрес сервера» введите internet.reutov (Если у Вас подключена услуга «Выделенный Ip адрес» введите static.reutov);
«Имя учетной записи»: введите Ваш логин;
«Кодирование»: выберите «Нет».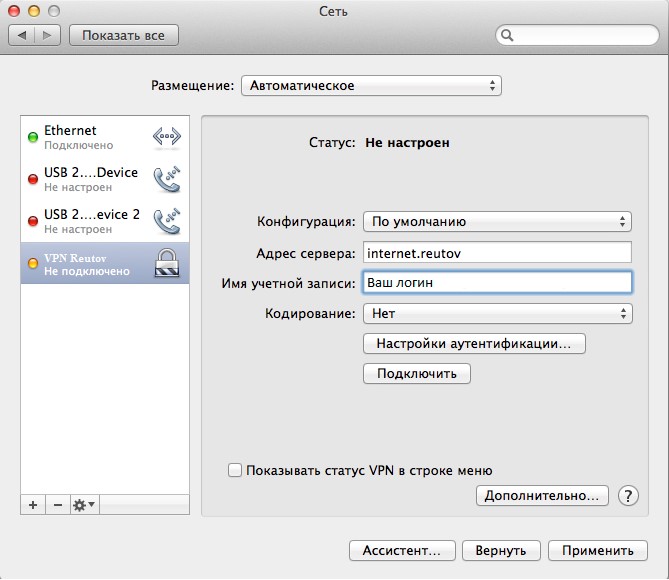
-
Нажмите кнопку «Настройка аутентификации»
В открывшемся окне выберите «Пароль», введите Ваш пароль, нажмите «ОК».
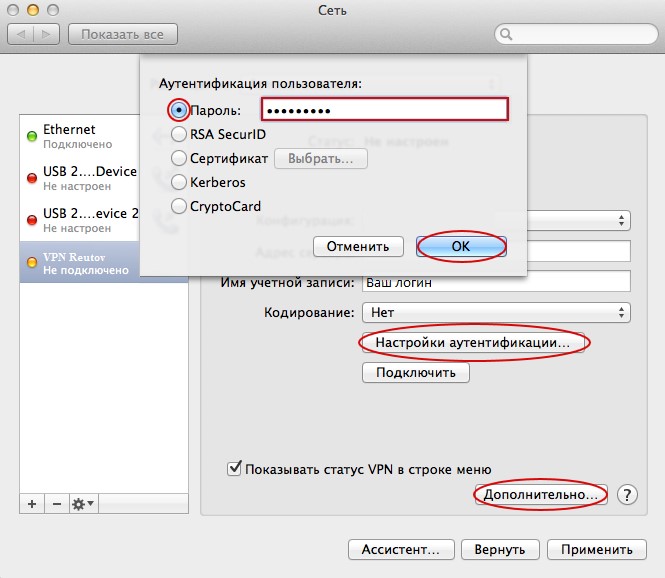
-
Нажмите на кнопку «Дополнительно».
Поставьте галочку «Отправлять весь трафик через VPN».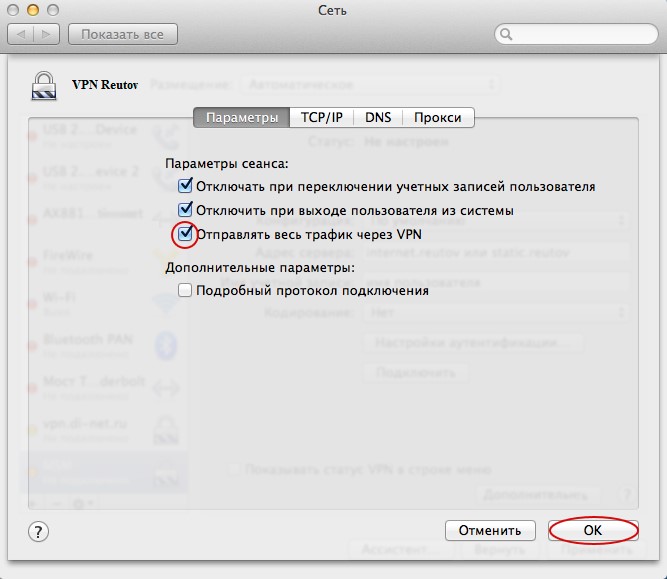
-
Нажмите на иконку шестеренки в левом нижнем углу, выберите пункт «Выбрать порядок служб».
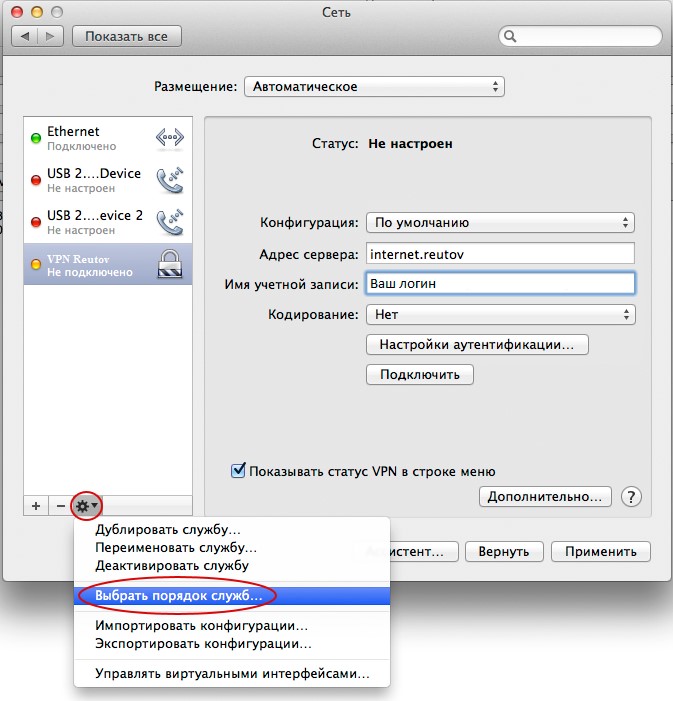
-
Перетащите созданное только что VPN подключение на первую позицию в списке, после чего нажмите «ОК» и «Применить».
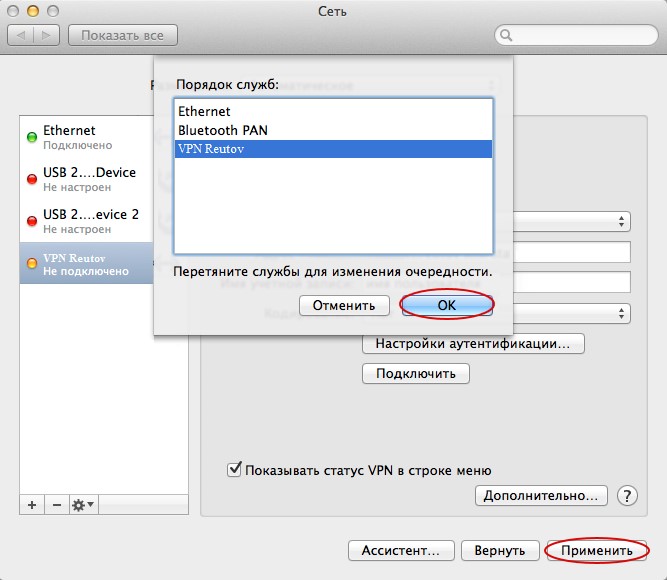
-
Все готово, теперь можно подключиться к серверу, нажав кнопку «Подключить».
Если поставить галочку напротив «Показывать статус VPN в строке меню» - вверху экрана появится иконка через которую можно будет подключаться к серверу не открывая «Настройки системы» -> «Сеть»
через которую можно будет подключаться к серверу не открывая «Настройки системы» -> «Сеть»
Linux
Настройка подключения по локальной сети
- Нажмите на значок сети и выберите «Изменить соединения».
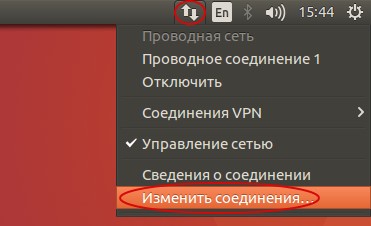
- Выберите «Ethernet» подключение и нажмите «Изменить».
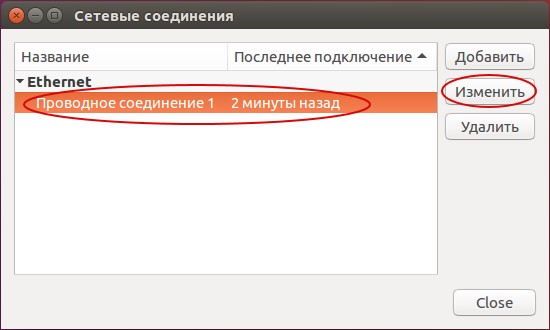
- Перейдите во вкладку «Параметры IPv4».
В графе «Способ настройки» выберите «Автоматически (DHCP)».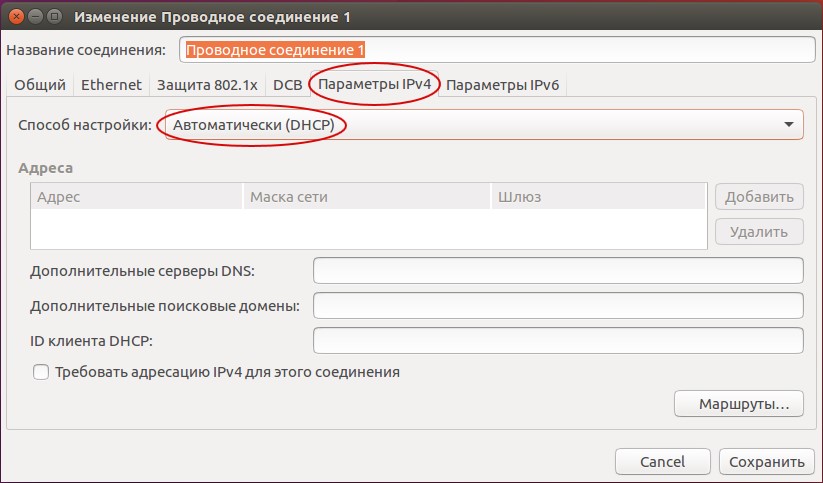
- Откройте вкладку «Параметры IPv6».
В графе «Способ настройки» выберите «Игнорировать».
Нажмите «Сохранить».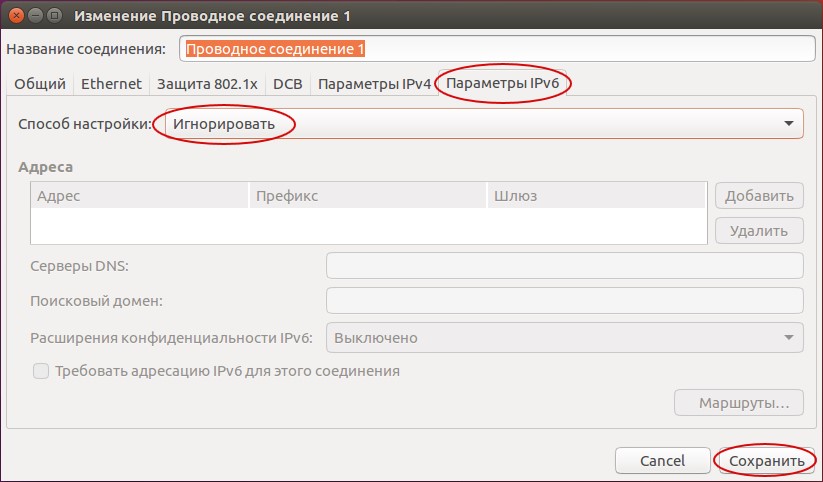
Настройка VPN-подключения
- Нажмите правой кнопкой мыши по значку сети, выберите «Настроить VPN».
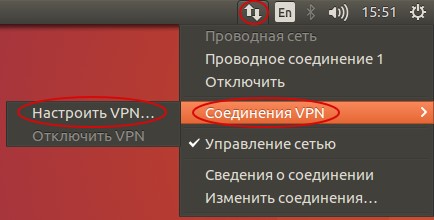
- В появившемся окне нажмите «Добавить».
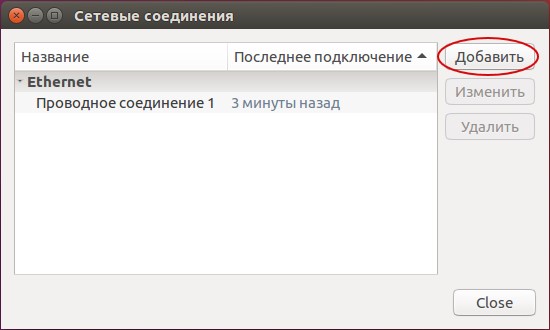
- Выберите тип соединения «Point-to-Point Tunneling Protocol (PPTP)».
Нажмите «Создать».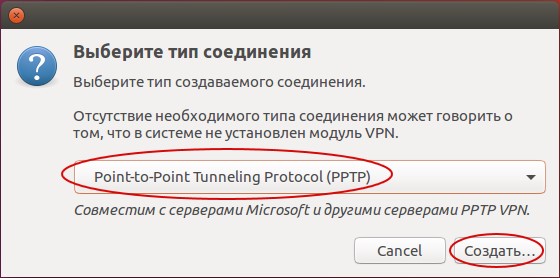
- Заполните поля:
Название соединения: VPN-Reutov.
Шлюз: Введите internet.reutov (Если у Вас подключена услуга «Выделенный IP адрес», введите static.reutov).
Имя пользователя: Ваш логин.
Ваш пароль: Ваш пароль, предварительно выбрав «Store the password for all users».
Нажмите «Сохранить».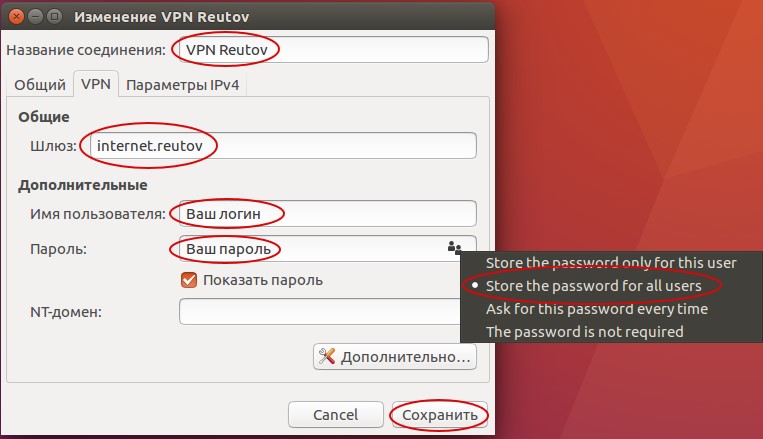
- Выберите VPN подключение с названием «VPN-Reutov» и нажмите «Изменить».
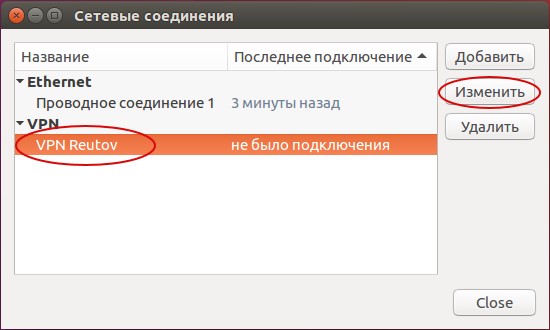
- Перейдите во вкладку «Параметры IPv6»
В графе «Способ настройки» выберите «Игнорировать». Нажмите «Сохранить».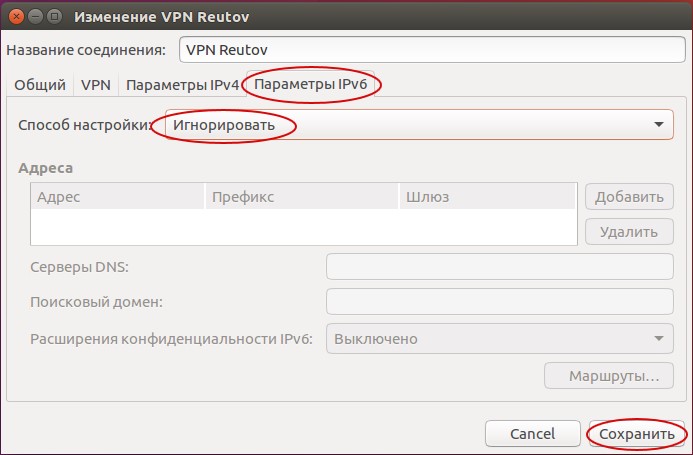
- Нажмите по значку сети и в списке «Соединения VPN» выберите «VPN-Reutov».
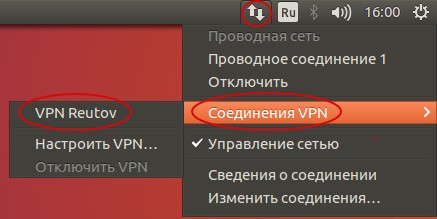
- При успешной авторизации Вы должны увидеть следующее уведомление: